VOIP allows users to make telephone calls over the internet to other VOIP users free of charge and to landlines and cell phones for a minimal fee. Since calls are made over the internet, you no longer need a physical phone line. VOIP stands for Voice Over Internet Protocal.
SIP is a standard for VOIP. With SIP, you use a SIP softphone to make phone calls from your computer. A SIP softphone is simply a piece of SIP client software with a telephone-like user interface. Each line started by Voicent software acts as a SIP softphone. Once you setup and configure Voicent for SIP, you can use any Voicent program as if you are using regular telephone lines.
![]()
A VOIP service feature that allows you to call both local, long distance and international phones and cell phones directly from a SIP softphone (thus from Voicent).
![]()
Stands for Direct Inward Dialing Number. The number looks exactly the same as a regular phone number and it allows anyone to call your SIP softphone from a landline or mobile phone.
A good choice for 1- or 2-line businesses
Callcentric's free VoIP service is called IP Freedom. If you use the free service for testing Voicent you will be limited to calls to Callcentric user numbers--a problem if you don't know any to include in your tests.
We suggest using Callcentric's Pay Per Call plan, which allows calls to be made to any phone number and doesn't require a monthly subscription fee.
All you have to do is use a credit card to put a few dollars in your account (the default amount is $5), which should be plenty to run a few tests.
NOTE: If you identify yourself as being in the U.S. or Canada, you will be charged a $3 non-refundable
E-911 setup fee and $1.50 per month E-911 fee. This service is required by the FCC and cannot be refused.
If you are only testing Voicent software, we recommend answering 'no' when asked if you are located within the U.S. or Canada. This way, Callcentric will not have to unnecessarily charge you E-911 fees.
Once testing is complete, you can close that Callcentric account and open a new account that correctly identifies your location. (For a detailed explanation of 911 for VoIP click here).
NOTE: Even though we use Callcentric as an example to help you walk through the setup process, Callcentric is NOT part of Voicent and you are free to choose any other VoIP service company for your internet calling. For all questions
related to a VoIP service plan or rate, please contact the VoIP company directly. Voicent can not provide quotes for any VoIP service plan, including Callcentric, since Voicent is not affiliated with any VoIP service provider.
Also, note that Voicent software does not need extra software (such as x lite softphone) to make VoIP calls. Voicent software has its own built-in softphone for use with a VoIP service.
Click here to setup a Callcentric account
Once the account is created, you will quickly receive an account activation email from Callcentric.
Open the email and click on the activation link.
After activating the account, log into your account and follow the links to adds funds.
After log in, you should see your account information on the top left corner of the screen:
| Username: | my user name |
| Callcentric #: | 17771234567 (A sample number. You'll get your own number) |
| Your IP: | 70.123.45.67 (ditto) |
| Balance: | $5.00 |
Download Voicent software and install all the programs you need.
After installation, you will see the Voicent Gateway icon on the task menu bar at the bottom right corner of your desktop. Click on it once to open.
Starting from release 8, the rest of the setup is much simplified through the Gateway's Phone Call Setup Wizard. All you need to do is:
Click on Setup > Phone Call Setup Wizard ... When asked to choose a phone service, select Recommended (Calls through VOIP/SIP-No special hardware required) and Use a VOIP Service.
After clicking NEXT, on the next screen make sure Use Callcentric is selected. Click NEXT.
In the Setup Callcentric screen, enter your Callcentric account number and password, the Gateway will
automatically configure the rest for you.
That's it! You should now be able to launch Voicent's BroadcastByPhone program from its desktop icon, and start testing.
If you use an older version of Voicent software, or want to manually configure, continue with the following:
Click open Voicent Gateway, then click on Setup > Options..., to open the option window. Select the SIP tab.
In the SIP window, type in stun.xten.com next to Stun Server text field. If you have a specific stun server you wish to use, enter it here.
In SIP ACCOUNT window, click Add button, then enter your Callcentric account information.
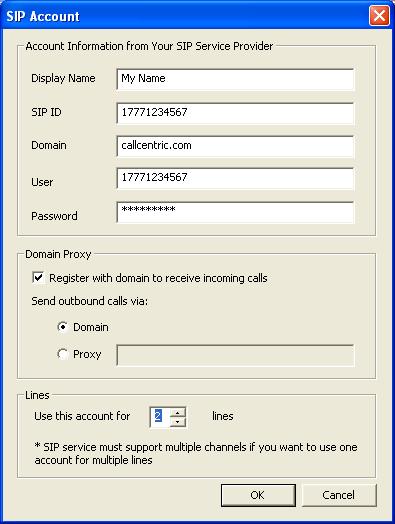
You should now be able to launch Voicent's BroadcastByPhone program from its desktop icon, and start testing.
Frequently Asked Questions about SIP
Troubleshooting SIP Configuration
Examples of SIP configurations for some other VoIP services (Skype, RingCentral, Vonage, CallWithUs). You can search our support knowledge base to see if it contains information about your VoIP service.
![]() Video Help: Make Simultaneous Phone Calls Using Voicent Auto Dialer and VOIP
Video Help: Make Simultaneous Phone Calls Using Voicent Auto Dialer and VOIP