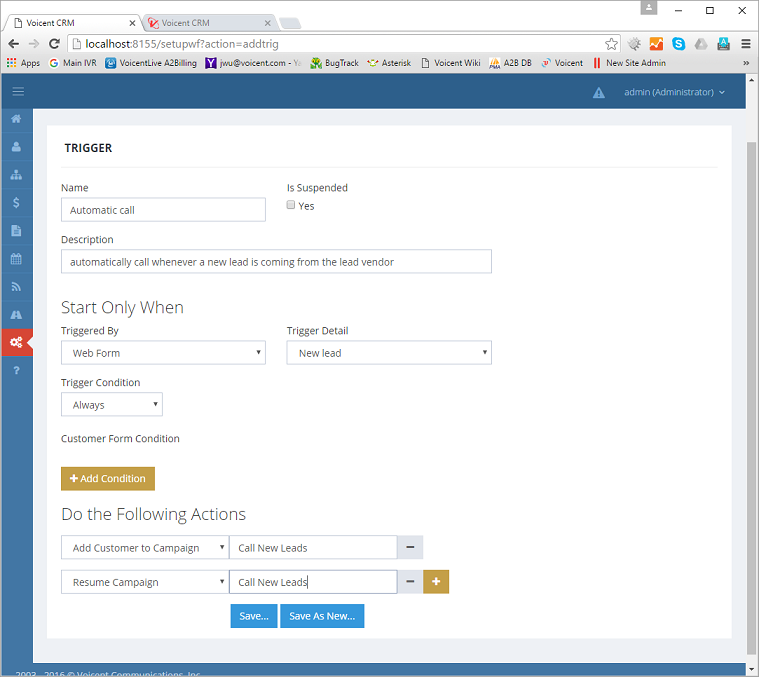Share This Post:
Automatic Web Lead Follow Up
For numerous reasons, timing is everything in the world of sales. That’s why it’s no surprise that people need to follow up with leads immediately after they’re captured from sources such as web forms. In this article we’ll show you how easy it is to create a web form and workflow trigger to follow up with newly captured web form leads immediately.
-
Set up a dynamic campaign to make a predictive call to the lead
-
Automatically capture leads using a web form
-
Set up a workflow trigger to add the newly captured lead to the campaign
The end result is that whenever a new lead is coming from your web form, the lead is automatically added to Voicent CRM and an automated call will be placed to the lead. If there is no agent available at the time, the call will be put in the queue. As soon as an agent is logged in or becomes available, the call will be made.
Step 1. Setup a Dynamic Campaign
All the steps are the same to start a dynamic campaign as a regular campaign, except the campaign list must be: “special list: contacts dynamically added to the campaign”.
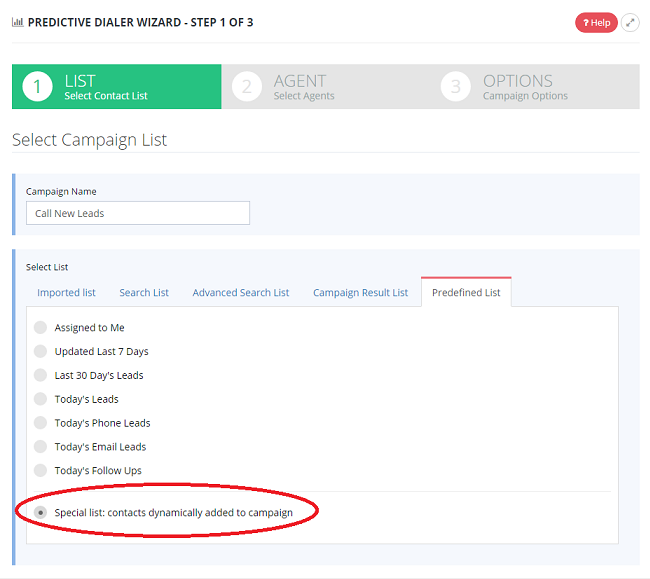
Finish the rest of the campaign wizard. At the end of the wizard, the campaign will be created and the status will be FINISHED. We’ll resume this campaign whenever a new lead is added to the campaign.
Step 2. Automatically capture a lead using a web form
Most lead vendors can send new leads through some REST API. In Voicent environment, simply define a web form so your lead vendor can POST to the form automatically. To create a new web form, select Setup > Website > Form.
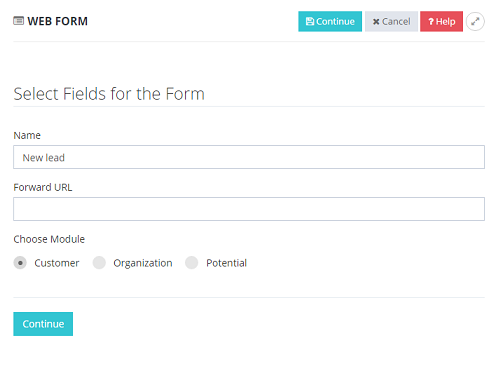
Click Continue to get the the second part of the form:
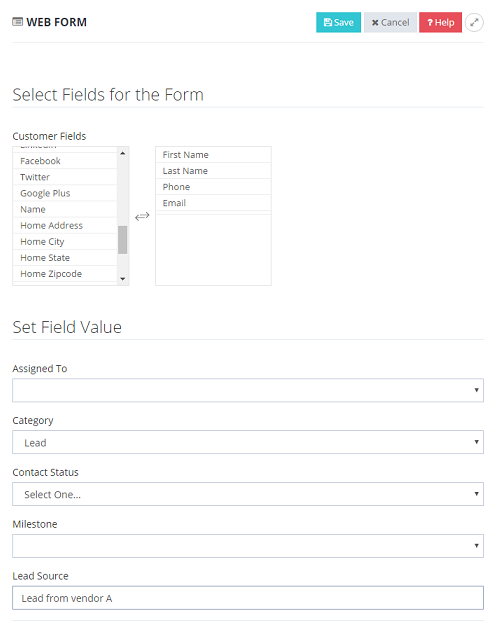
Choose the fields that your lead vendor uses, such as the lead’s name and phone number. Fill out the rest of the information and click Save.
Once the web form is created, you can have your lead vendor automatically post to the form. The details of this step is a little more technical. Basically, you need to give the form information to whoever is doing the integration. If you need more help, Voicent’s technical service team also offers integration service. Contact Voicent sales if you need a quote.
Step 3. Setup a trigger to make a call automatically
The last step is to setup a workflow trigger to make the call. Select Setup > Workflow > Trigger from the main menu, enter any name for the trigger. In the Triggered by, choose Web Form. In Trigger Detail choose the web form created in step 1. And the actions choose “Add Customer to Campaign” and “Resume Campaign” as shown below.
That’s it.
Share This Post: