Share This Post:
Create a Campaign List from Import
This article goes over how to import a file using the import wizard. You perform these steps:
- Save a spreadsheet file to a CSV file (or create one using a text editor)
- Go to “Contacts” and then click the yellow “Import” button
- Select import file
- Select import columns, mention save profile
- Set default values
- Select merge options
Select File to Import
Go to contacts, and click on Import. You will see the following page:
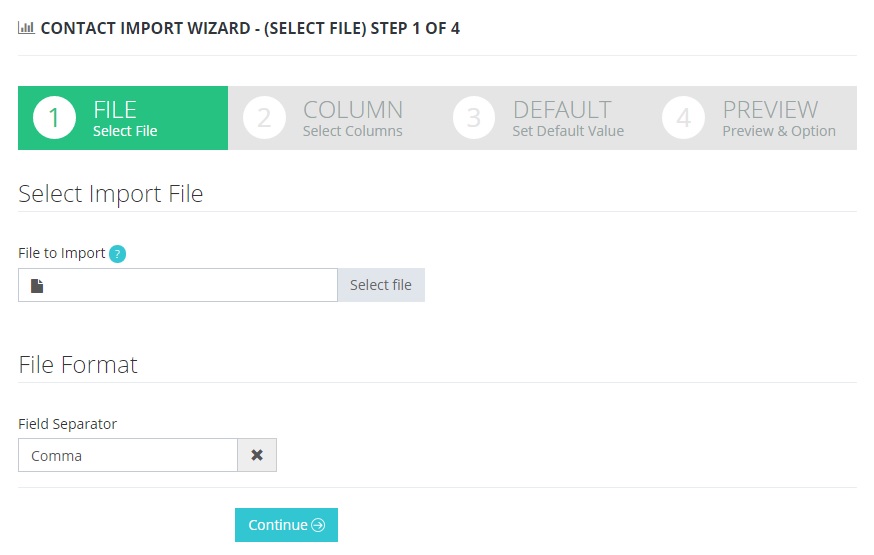
Select the file you would like to import as a list. Now click continue.
Define Columns For Import
The next step will be identifying the columns that are being imported, so that the CRM knows what the data is. Do this by using the drop-down menu aligned with each column in your CSV file. Look below for an example of a CSV file with columns for the first name and phone number of contacts.
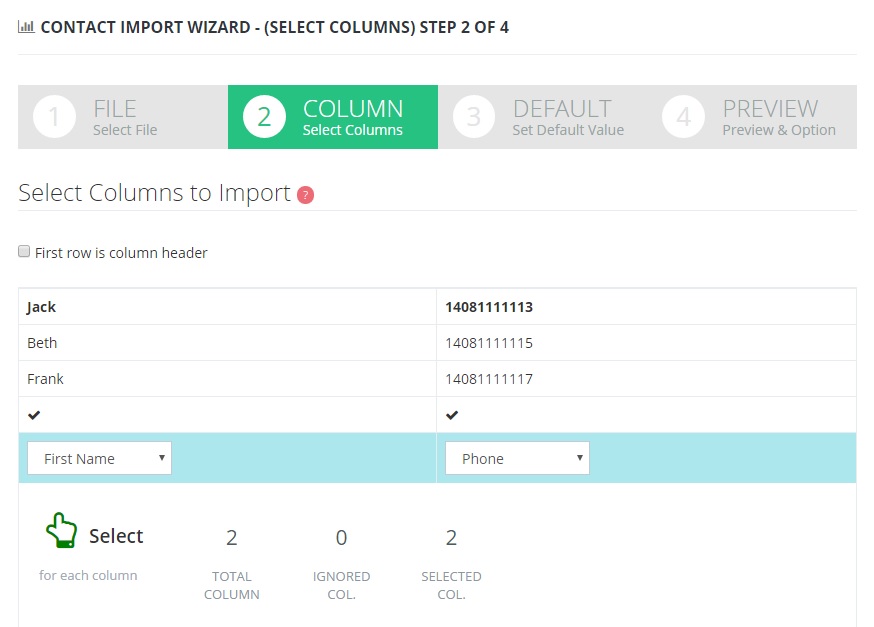
Define Default Values
The next step is to assign default values for the fields Lead Source, Assigned To, Category, Contact Status. You may leave these blank if you don’t plan on using them. Note that the Lead Source signifies the list the contacts will be added to. If Lead Source is left blank, then the contacts will not be added to a list, and will be left in the All Contacts section. You will then click continue.
Set Merge Options
The next step will be to choose a merge option. These apply when two records match by the phone number or email:
- If existing field is empty: use the data in the import file only if the corresponding field of the existing contact is empty.
- Never: never use the data in the import file.
- Always: always use the data in the import file.
- Skip: Skip merge operation will speed up the import process, but will not check duplicated records in your import file.
Once all contacts are imported, a new list is automatically created based on the lead source name. To view the new list, go to Contacts and it will appear at the top of the page.
Next: 2.3 Create a Campaign List from Search Results
Comments
The system checks for phone numbers and email addresses. If a phone number of one record appears in any of the phone field in another record, then the two records are considered to be duplicate. So if record one has a work phone number (650) 555-1212, and another record has the same phone number in the cell phone field, these two records are duplicate.
To find duplicate records for a contact record, open the contact details page, select Find Duplicate from the Action menu. From the result page, select the records you want to merge, click the Merge button.
Share This Post:

How do I set a CRM field to be a certain value for all imported records?
From the import wizard, instead of selecting the column for the field, simply type in the value. For example, you can change the lead source field by typing in the name, then all imported record will have the lead source set to that specified value.