3.3 Listen
to Recorded Message
A record element sets the system to record a voice message to an
audio file. Here we play back the recorded message to the caller.
After playing the message, the system asks the caller to press 1
to continue and press 2 to record again.
Play the Recorded
Message Select Listen to Message element,
select Properties, and then click the Prompt tab.
Click the New button to add a new prompt item.
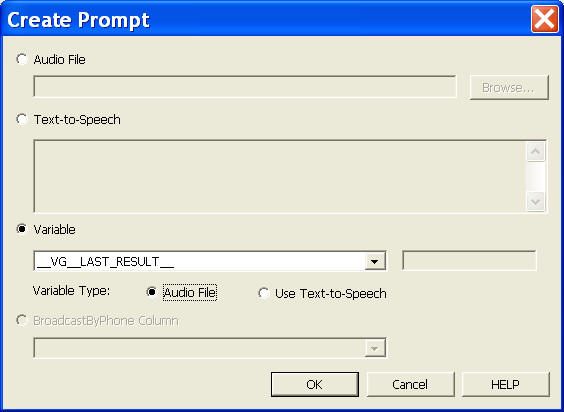
Select the radio button labeled Variable, then choose __VG__LAST_RESULT__
from the drop down list. Choose variable type to be Audio File.
__VG__LAST_RESULT__
__VG__LAST_RESULT__ is a system variable, it holds the
value of the last caller interaction. For example, if the caller
presses 2, then the value of __VG__LAST_RESULT__ is
2. If the caller recorded a voice message, the value is the
recorded audio file name. Here Record Message element
records a voice message from the caller, the result is then saved
in the system variable __VG__LAST_RESULT__. When Listen to
Message element is active, the prompt item, which refers to the
recorded message, is played.
Add Prompt for Menu
Choice Click the New button again to add a
prompt item for the menu choice. Here we add a TTS item with the
following text: Please press 1 to continue and press 2 to
record again. The finished prompt list is shown below.
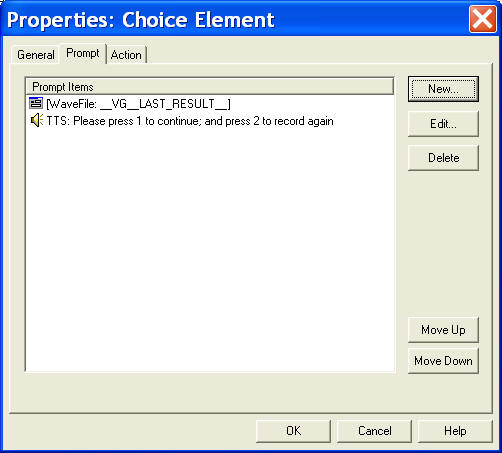
The first prompt item is the recorded message; and the second item
is a text-to-speech item prompt the caller to enter 1 or 2. All
prompt items are played in the same order as defined in the Prompt
property of an element.
|