1.3
Check Correct Password
Once a password is entered, the system needs to check the
correctness of the password. In this sample, we'll assume the
correct password is "123". You can certainly develop more secure
mechanisms to check the password, such as comparing password
stored in a database or file.
In this step, we'll just inform the caller that the password is
correct, and then hang up the phone. In later sections, we'll
change the handling when a password is correct.
We'll create two child elements to handle the password: one for
correct password, and the other for incorrect password.
Create a prompt
element A prompt element,
as the name indicates, simply plays the prompts defined in the
element and then transition to the next element (its child
element). Right click on the Get Password
element, select Add Next Element, then select Prompt.
Enter the information as indicated below, then click the Next
button.
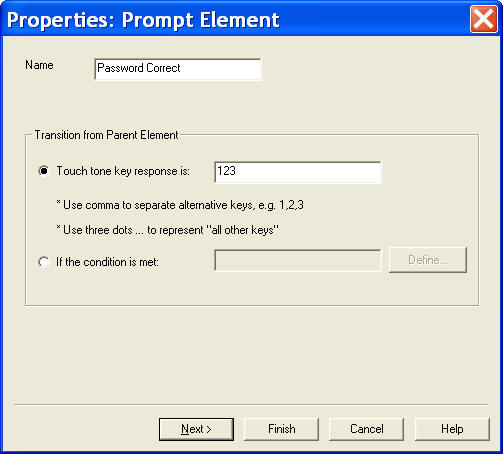
From the Prompt page, click the New button to add a prompt
item. Choose the Text-to-speech radio button, then enter the text
like: "Your password is correct".
Transition from Parent
Element The transition from Parent Element box
defines the condition the element is to be activated. In this
example, if the touch tone key entered (collected by the parent
element Get Password) is "123", this element is activated. |