1.2 Add
Prompt
The digits element (Get Password) sets the system to
collect a series of touch tone keys ended by the pound key. But
before the system can do that, it normally needs to prompt the
caller as what is expected. In this example, the system can play a
message like the following:
"Welcome to my broadcasting service.
Please enter your password followed by the pound key".
The prompt of an element is played first before the activities
of the element is executed.
Audio File as Prompt
You can use a pre-recorded audio for your prompt. It is preferred
to use a pre-recorded audio file for fixed message. Generally, you
can create an audio file by:
- Use professional recording studio
- Use Text-to-Speech to generate audio
- Use telephone to record your audio
- Use computer microphone to record your audio
For more information, please see
Audio FAQ.
Text-to-Speech
Prompt
For dynamic content, such as the balance of a bank account, it is
not possible to record the content for all the calls. A
text-to-speech software must be used to generate voice on the fly.
Add Prompt
Right click on the Get Password element, select
Properties..., and then select the Prompt tab. Click
the New button to add a new prompt item. Select
Text-to-Speech radio button, then enter the welcome message
as follows.
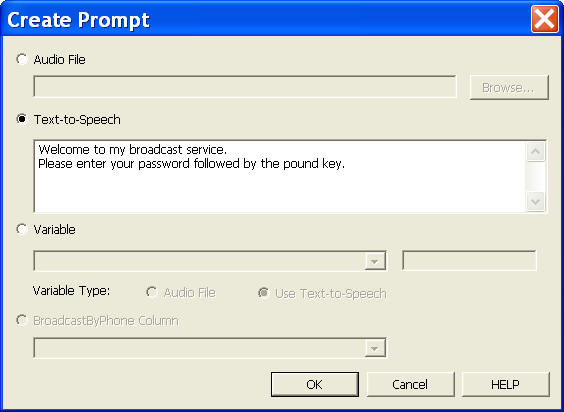
Please note that here we use a text-to-speech item for the
prompt. You can also record the message to an audio file and
select the audio file as the prompt item.
The Design So Far
When a call is answered by the IVR application, it first play the
prompt and then waits for caller input. |